Windows 10 從 RTM 用到現在的 1803 版,真的感覺比 Windows 7 好用太多,但比較大的問題是,由於硬體製造商大多不會對舊版硬體提供 Win10 驅動,所以有時必須人工手動塞入 Win7 或 Win8 版本的驅動,才能讓作業系統稍微比較正常,尤其像是睡眠狀態的喚醒。
但…有時運氣不好,塞完驅動重開就再也無法正常進入桌面,連自動修復都沒救。

如果有建立還原點是最好的,但一般人包括我自己,很少會想到啟用這個功能。
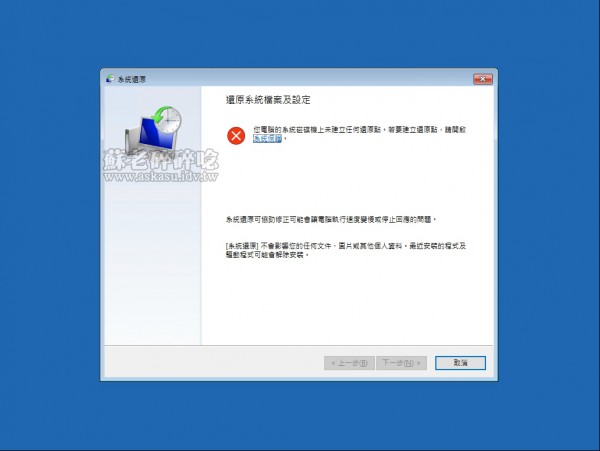
如果沒有做還原點,卻因為驅動而造成無法開機進入桌面該怎麼辦?除了重灌大法,還可以試試看下面這招。
Windows 10 如果遇到多次無法啟動,一般會自動進入如下圖的 Windows 修復環境 (後稱 WinRE ) 中,請點擊「疑難排解」進入「進階選項」。
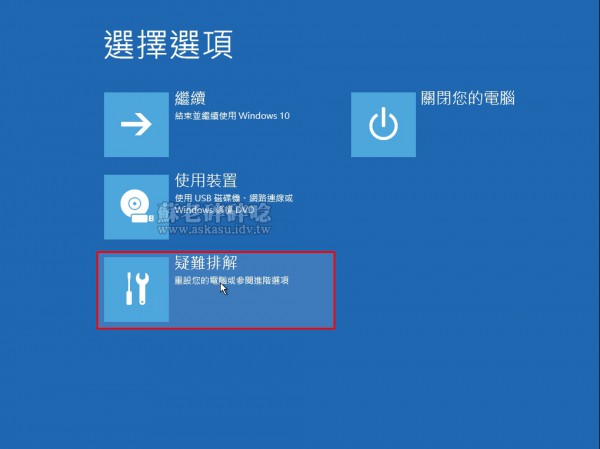
因為實體機比較不方便在 WinRE 環境截圖,這裡稍微冒犯用 VMWare 的虛擬機進行狀況模擬,並假設我們是更新了 VMWare 的驅動而導致開機不正常,連安全模式都無法進入桌面。
請在 WinRE 環境的命令提示字元視窗中,執行以下指令,先列出已安裝的第三方驅動。範例圖片額外的「| more」指令,主要是避免有過長的清單結果,可強制將結果分頁顯示。
dism /image:C:\ /Get-Drivers
請注意,Image 的位置請務必指向到含有原開機 Windows 的磁碟代號。在接有多顆硬碟的環境下,不一定會辨識為 C 磁碟。
假設我們懷疑造成無法開機的兇手是 VMWare 的滑鼠驅動,也就是名稱為「oem0.inf」這支。
執行以下指令,可以先進一步確認預備移除的驅動其相關資訊。
dism /image:C:\ /Get-DriverInfo /Driver:發佈名稱
最後,執行以下指令,完成移除異常驅動的任務:
dism /image:C:\ /Remove-Driver /Driver:發佈名稱
[進階閱讀]
微軟技術文件 - 建立系統還原點
微軟技術文件 - 如何使用 Windows 修復環境 (WinRE),如果要疑難排解常見的啟動問題
微軟技術文件 - DISM Driver Servicing (.inf) Command-Line Options

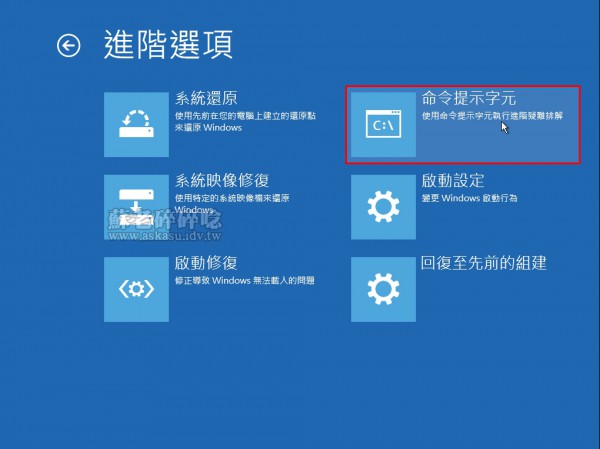
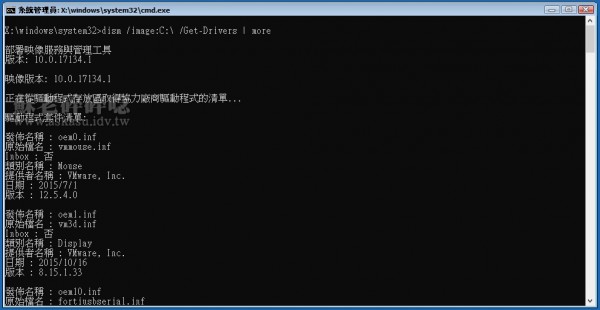
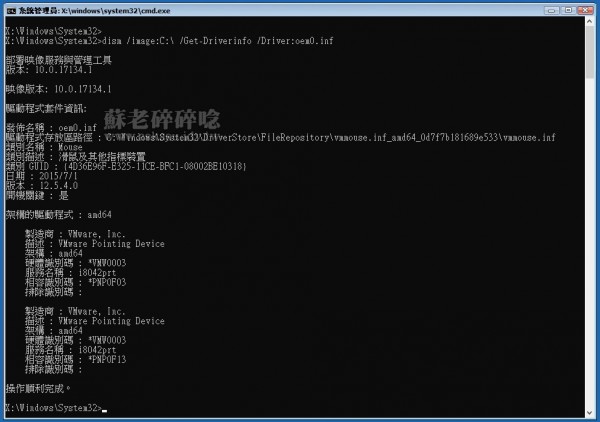
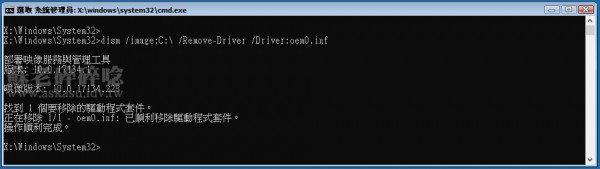

發佈留言