從微軟在去年與 Windows 8 同步發表的 Windows RT 作業系統開始,ARM 架構平台終於能擁有熟悉的 Windows 操作介面,並且得到更省電更長時間的使用。但假使想遠端連線到 Windows RT 的裝置,像是微軟自家的 Surface 或 ASUS VivoTab RT,或許是因為軟體產品定位的關係,沒有提供「遠端桌面」這項功能;加上架構的不同,傳統在桌上型電腦及筆電可執行的 x86 桌面連線軟體,像 Teamviewer、ShowMyPC 或 Logmein 自然是無法使用的 。
想遠端連線操作其實還是有辦法,那就是微軟作業系統一直都內建的遠端協助。
為了更貼近使用狀況,這邊分別以兩個不同平台的裝置做連線,x86 平台特別用個人覺得很超值的觸控筆電 ASUS S200E 負責主控端,內建 Windows 8 64 位元作業系統;ARM 平台代表當然是由微軟 Surface 一肩扛下,內建 Windows RT 作業系統。
要讓被控端也就是 Surface 被遠端連線,首先要到 Windows RT 中啟用遠端協助,只要在 Modern UI 畫面直接用鍵盤上輸入或搜尋「遠端協助」,就會立刻出現在設定的搜尋結果裡。但個人更推薦直接呼叫遠端協助的程式名,也就是「msra」。
接著點擊「邀請某人連線至您的電腦並協助您,或為他人提供協助」。
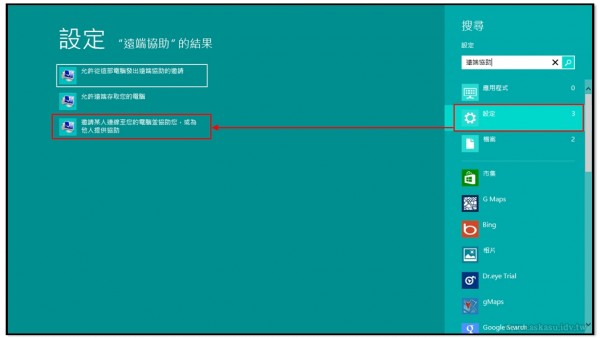
就會開啟遠端協助的主程式畫面。因為是要邀請其他人連線到這個裝置,所以請選擇「邀請您所信任的人員協助您」。
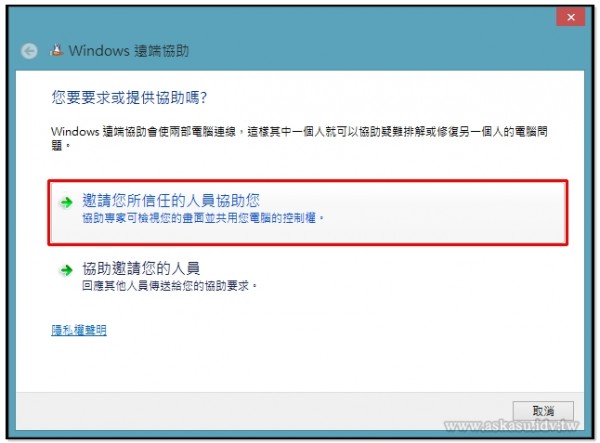
若是主控端與被控端位於同一個網路環境中,強烈推薦使用「快速連線」。
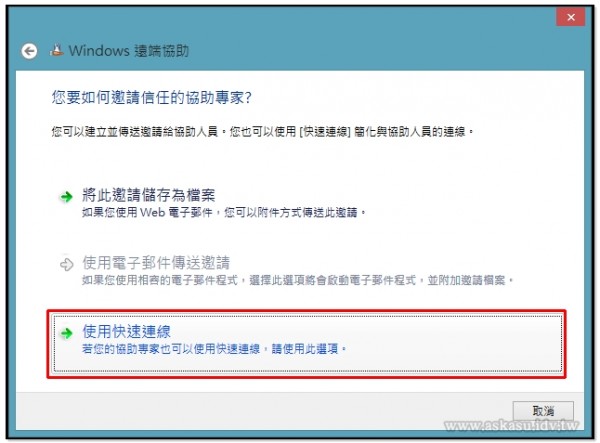
最後會在 Windows RT 的遠端協助產生快速連線密碼,並進入等待連線的狀態。這時,改到主控端進行遠端協助的操作。
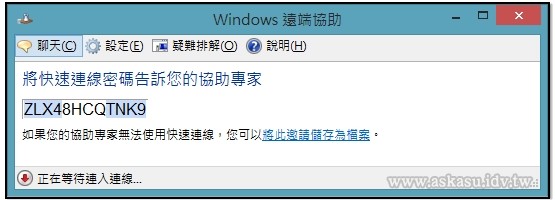
主控端同樣需要使用遠端協助這支程式,呼叫方式與上面相同。但因為是主控端,於主畫面請選擇「協助邀請您的人員」。
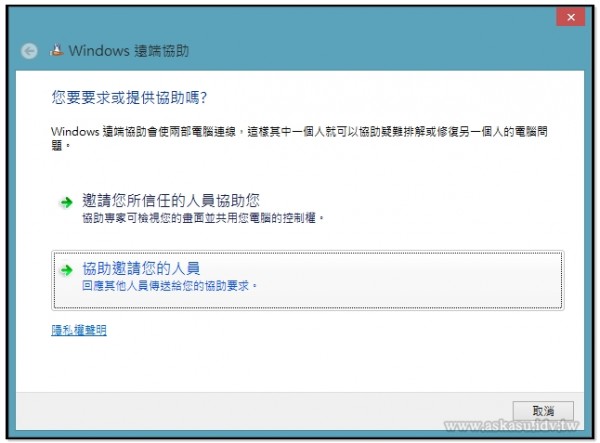
由於被控端選擇被連線的方式為「快速連線」,沒有以提供或寄送邀請檔的方式進行連線,主控端理所當然同採「使用快速連線」。
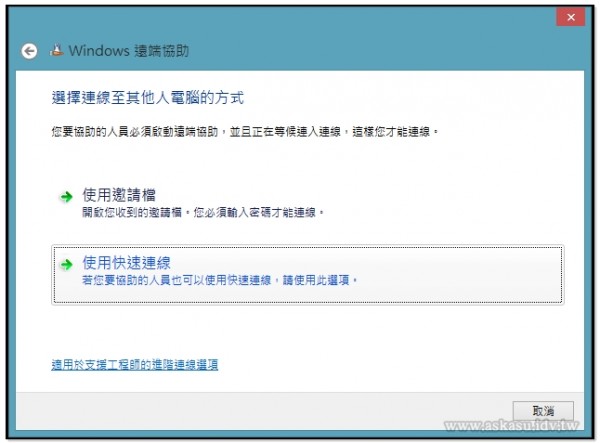
選「是」就能允許 ASUS S200E 主控端看到 Windows RT,也就是 Microsoft Surface 的畫面了。


甚至連執行遊戲 APP 的畫面都看得到,只是遠端協助是設計來幫忙解決電腦問題的,本來就不是用來幫人玩遊戲的,所以遠端畫面的速度無法順暢瀏覽這類動作遊戲。
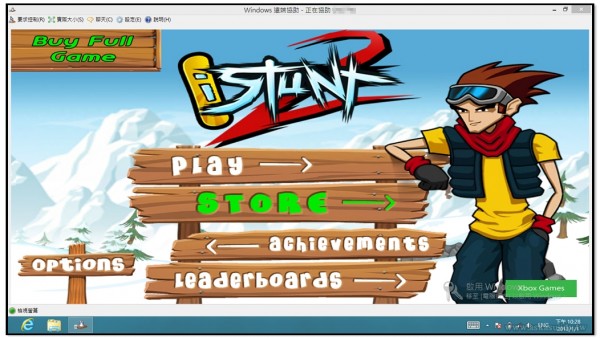
另外,有幾點小提示及測試的發現想分享一下:
A. 遠端協助在建立連線後,主控端預設僅有瀏覽的功能,想獲得操控權,主控端必須額外點擊「要求控制」。
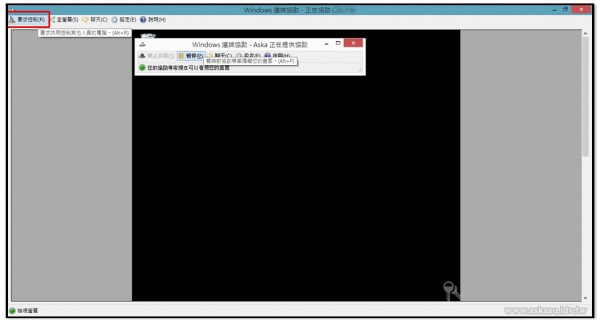
再經過被控端允許後,就能完全遠端操控 Windows RT 了。
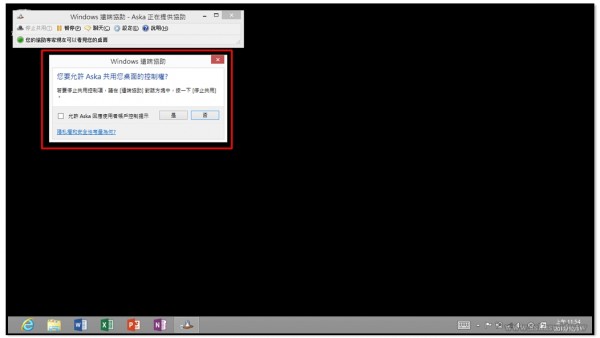
B. 遠端協助預設所呈現的被控端畫面,會依據主控端的遠端協助視窗而自動縮放,想完整呈現可以點選「實際大小」。
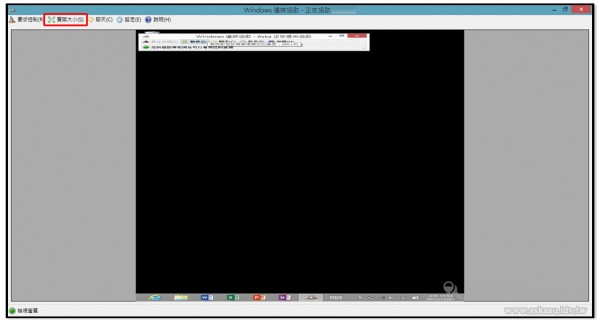
C. 若主控端是 Windows 7 或之前的版本,我這邊測試的結果是,無法與 Windows RT 以「快速連線」方式建立連線,必須改以寄送或傳遞邀請檔請主控端開啟。詳細方法可以參考這份資料:一點通 - 如何善用遠端協助功能協助解決電腦問題。
D. 主控端若取得控制權也就是可以遠端操作 Windows RT 後,發現 Windows RT 不會再自動進入睡眠狀態,除非人工去按下電源開關。
E. 若主控端或被控端的電腦是位在多次 NAT 的網路環境中,或者有防火牆軟硬體未開放遠端協助的通訊連線,造成連線失敗的機率非常高,請換個網路環境再試試看。

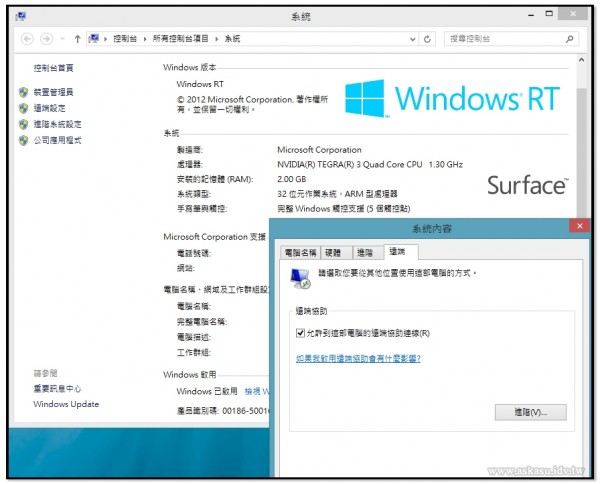
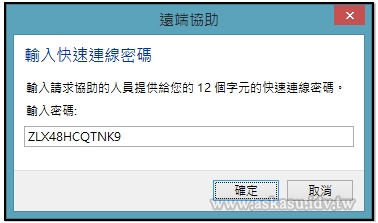
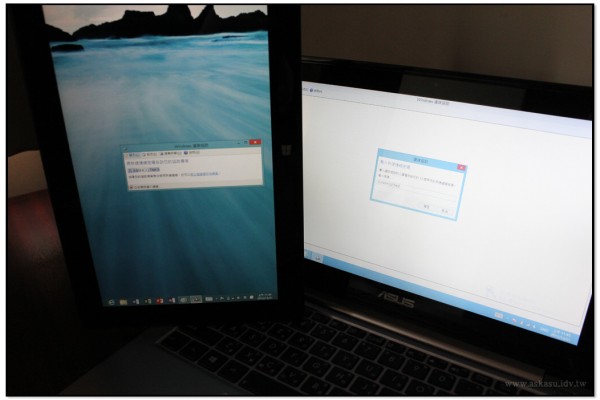
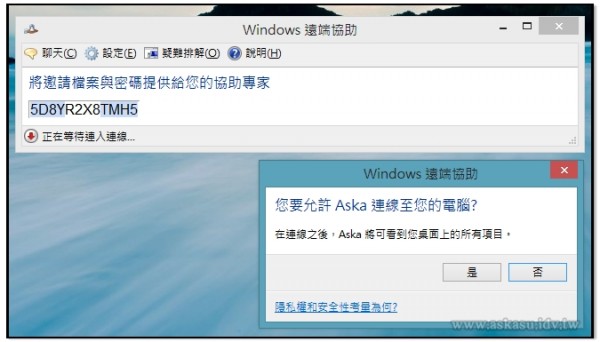

謝謝
多虧您,才找到Win8以上版本如何開啟這項功能~